Cómo transcribir un audio a texto fácilmente con Word


Transcribir un archivo de audio a texto con la versión web de Word es una funcionalidad que representa un avance significativo para profesionales de diversos campos, especialmente para aquellos que trabajan con contenido multimedia. Este proceso permite convertir grabaciones de voz en texto escrito, facilitando la documentación y el análisis de información. A continuación, te cuento cómo se puede realizar esta tarea de manera eficiente.
Pasar un audio a texto con Word
El primer paso consiste en asegurarse de que el archivo de audio que se deseas transcribir esté guardado en el ordenador. Es importante verificar que el formato del archivo sea compatible con Word; los formatos más comunes admitidos incluyen .wav, .mp4, .m4a y .mp3. Por ejemplo, si lo tienes en el móvil, puedes mandártelo por correo electrónico o incluso por WhatsApp, para posteriormente recuperarlo en la versión web de la aplicación.
Para acceder a la herramienta de transcripción, es necesario utilizar la versión web de Word a través de los navegadores Google Chrome o Microsoft Edge. Este requisito garantiza la compatibilidad con la funcionalidad de transcripción y asegura una experiencia de usuario fluida. Una vez que estés usando el navegador requerido, visita la web de Office y accede con tus credenciales.
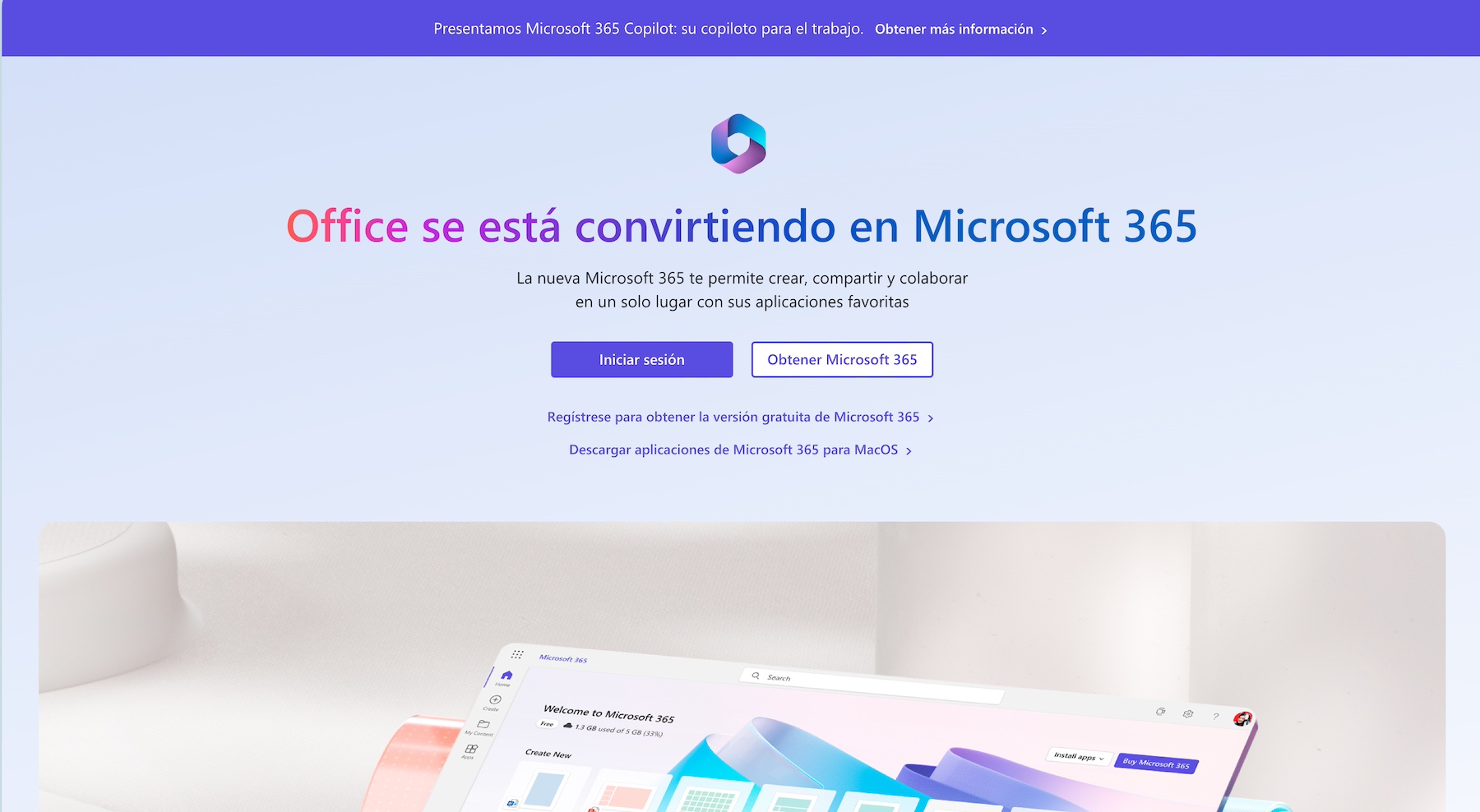
Acceso a la herramienta y carga el archivo de audio
Una vez dentro de la versión web de Word debes buscar la opción de transcripción, ubicada en el menú de herramientas.
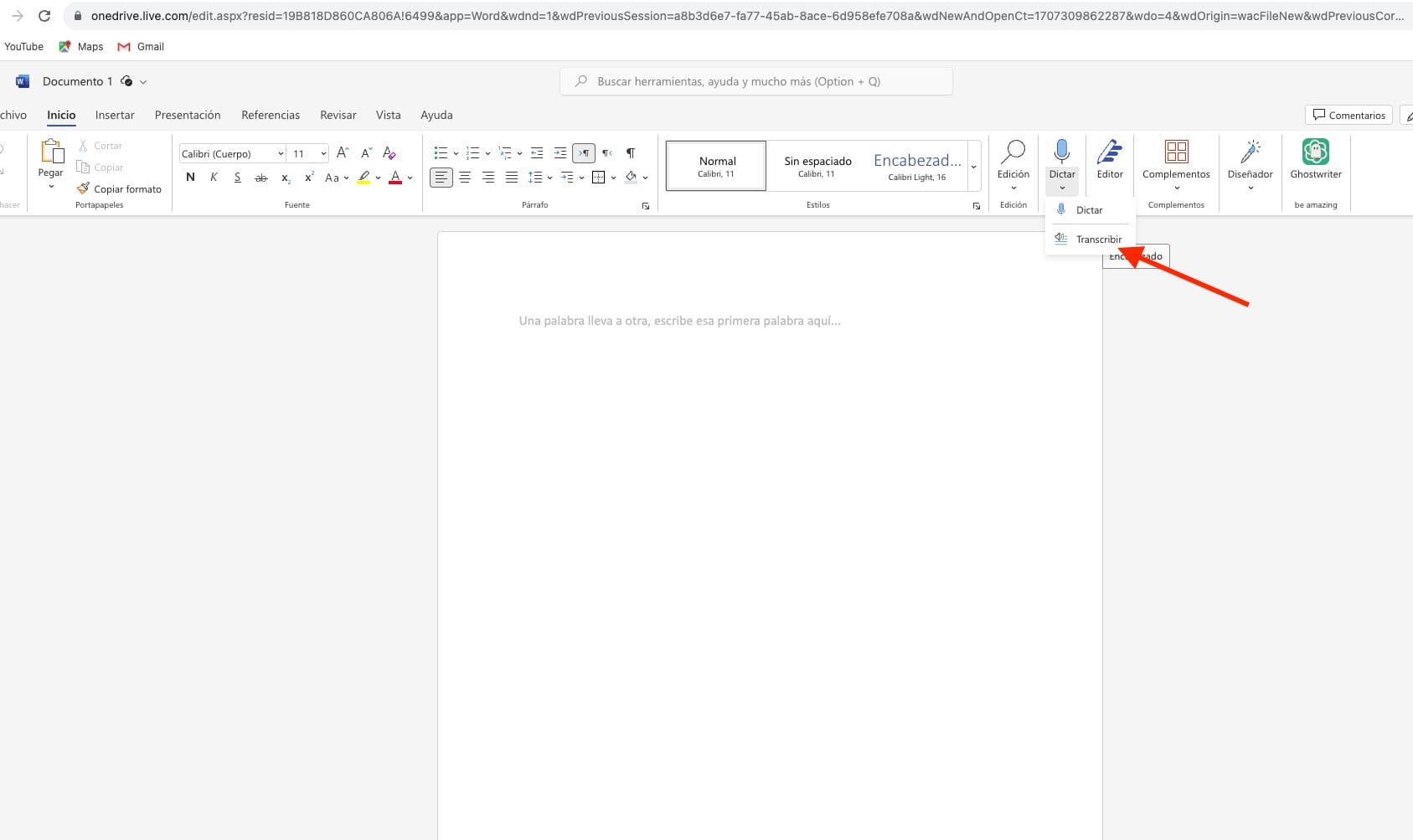
Desde ahí, se puede seleccionar la opción de cargar el archivo de audio deseado.
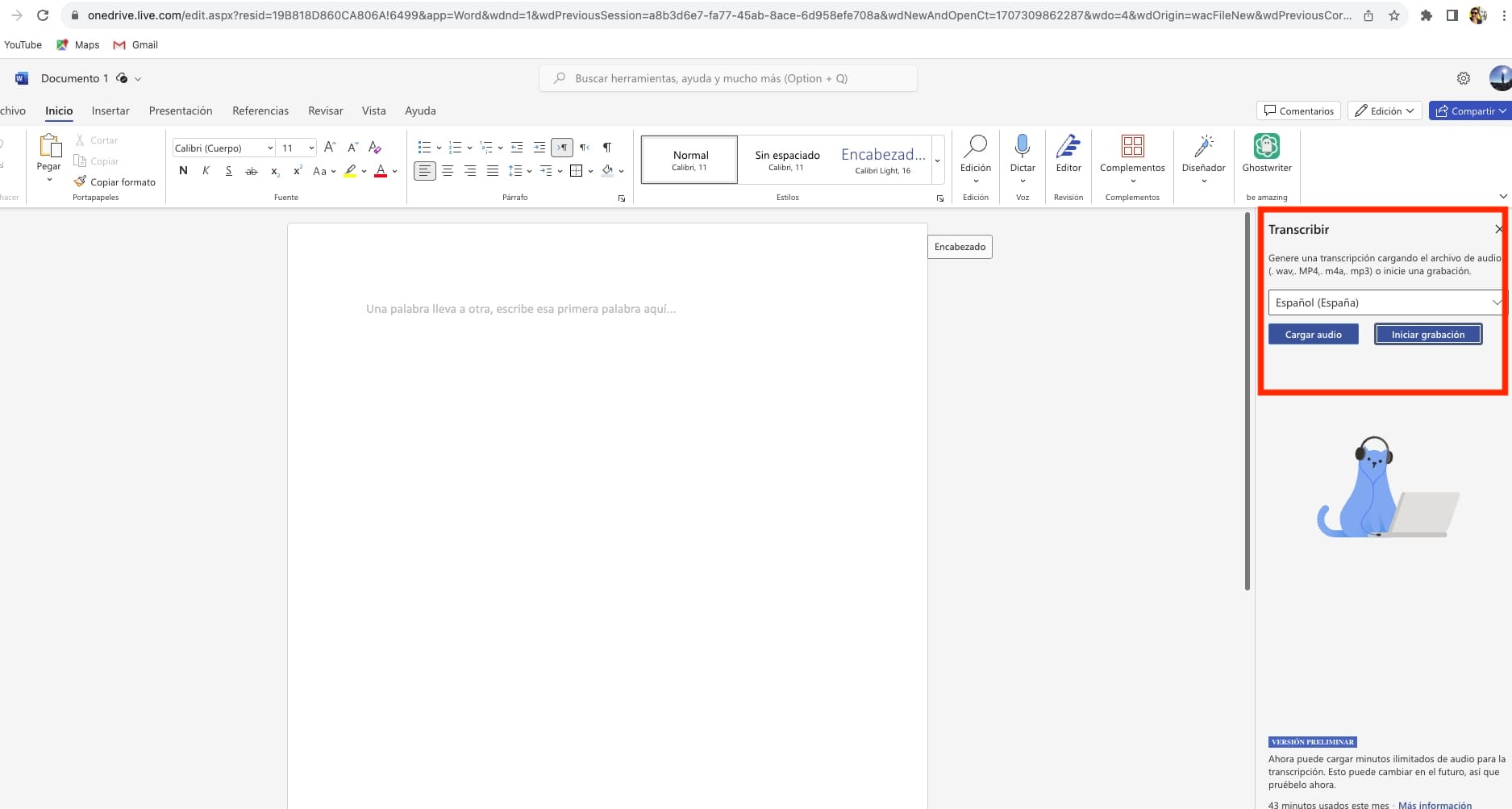
Proceso de transcripción
Tras cargar el archivo, Word inicia automáticamente el proceso de transcripción. Durante este proceso, la aplicación analiza el contenido de audio y lo convierte en texto. Este paso puede llevar algunos minutos, dependiendo de la longitud y calidad del archivo de audio.
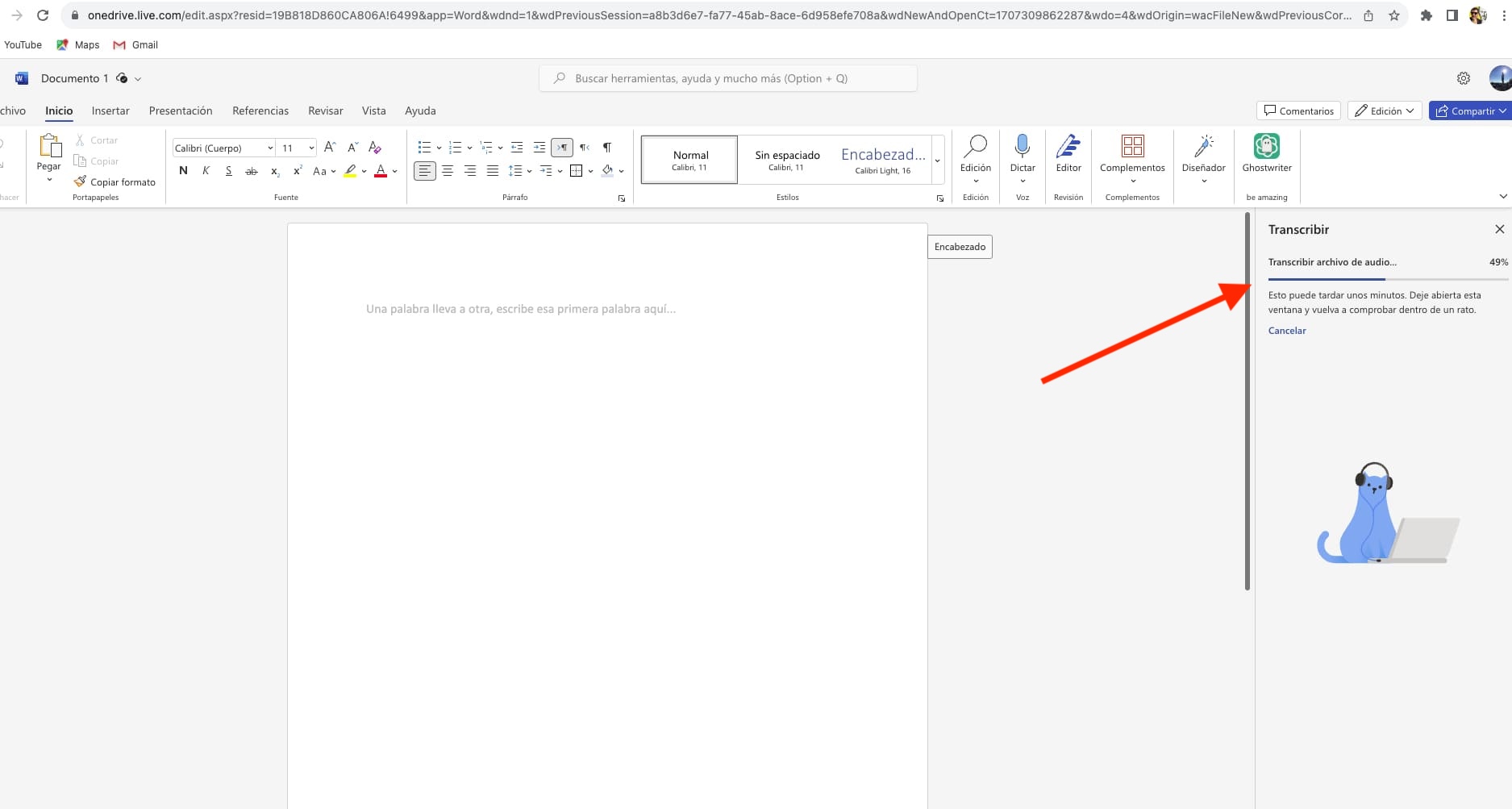
Edición y corrección
Una vez completada la transcripción, Word nos presenta el texto resultante . Es común que se requieran algunas ediciones o correcciones, ya que, aunque la tecnología de reconocimiento de voz ha avanzado muchísimo, puede haber errores menores o inexactitudes. La herramienta de transcripción permite realizar estas correcciones directamente en el texto generado. Efectivamente, toca repasar el contenido del texto.
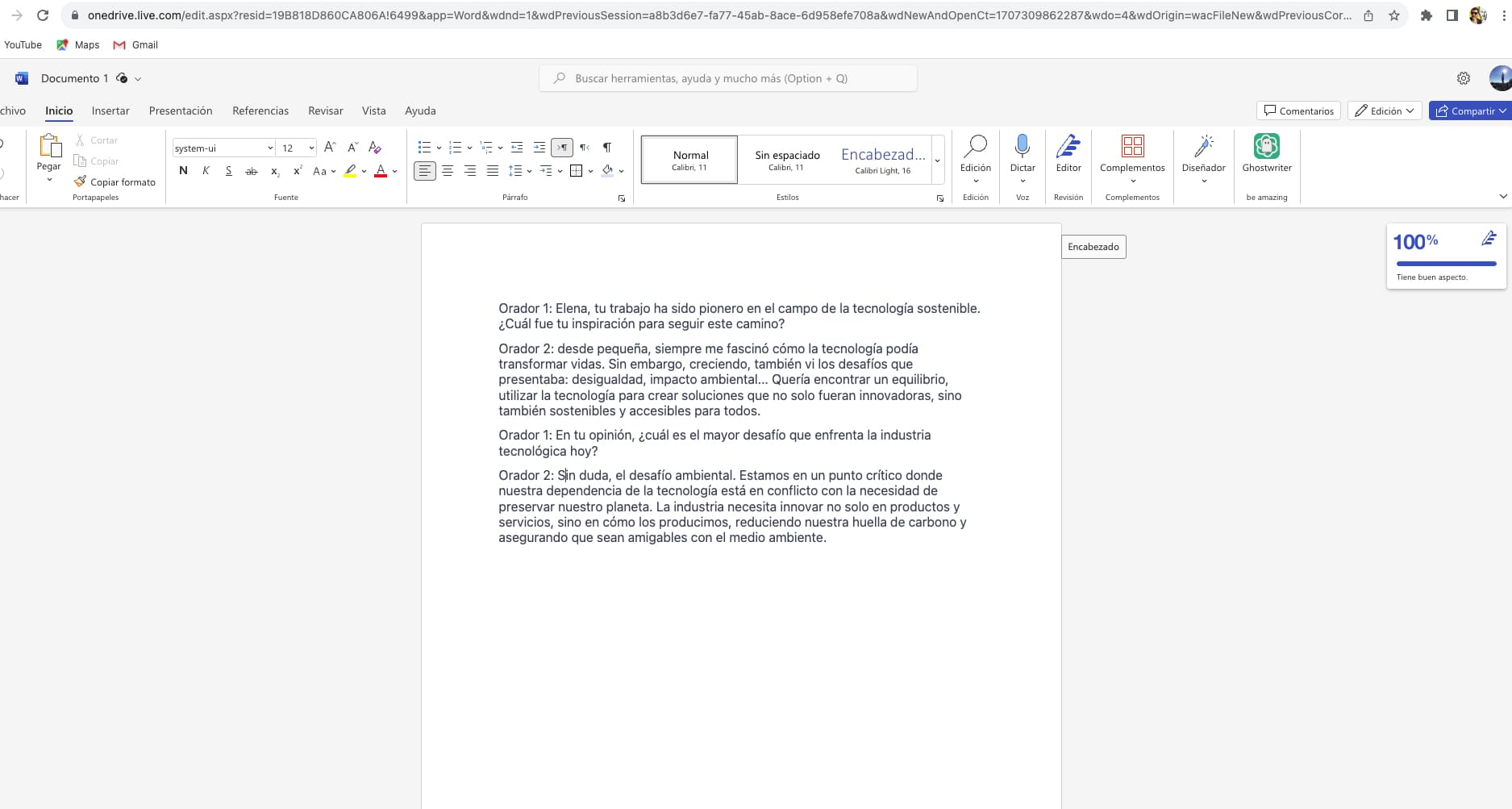
Finalmente, el texto transcrito y corregido puede ser fácilmente descargado como copia en el disco duro de tu ordenador, o bien, guardado en el almacenamiento de la nube que te ofrece Office. Ya tienes el documento fácilmente pasado a texto desde un archivo de audio.
La capacidad de transcribir audio a texto directamente en Word simplifica en gran medida el trabajo con grabaciones de voz, haciendo que la documentación y el análisis de información sean más accesibles y eficientes. Esta funcionalidad es especialmente valiosa en entornos donde la rapidez y la precisión en la conversión de contenido multimedia a texto son cruciales. Con la adopción de esta herramienta, profesionales de distintas áreas pueden optimizar su flujo de trabajo y dedicar más tiempo a la interpretación y análisis de la información, en lugar de a la transcripción manual. Recuerda utilizar los navegadores compatibles, que son Google Chrome y Microsoft Edge, ya que si utilizas, por ejemplo, Safari, no te va aparecer la herramienta de transcripción,









